コレクション macbook pro セットアップ方法 167297-Macbook pro セットアップ方法
1/7/ これからMacBookをしっかり使っていきたい初心者の方向けに、基本となる操作法や画面の見方など解説していきます! 本記事の内容は大丈夫! という方は以下の記事をご覧ください! 初心者向けMacBook Pro/Airのおすすめ初期設定買ったらやっておきたい下準備 MacBookのおすすめ必須アプリ11選! 即インストール推奨 年Macbook Proと合わせて購入し新しいMac Book Pro (touch Bar付き)の強制終了方法 結論だけ言えば、右上の「指紋認証ボタン」を長押しでMacは強制終了します。 → Mac の電源を入れる/切る方法(Apple公式) ベコッと押し込むと、押せるようになっていますので、5秒ほど長押しをして MacBook AirにBoot Campを使ってWindows 10をインストールしてみる。OS Xに付属のBoot Campアシスタントを使えば、それほど難しい作業ではないが、いくつか

13インチのmacbook Proを疑似解像度19 10で使う設定 Developersio
Macbook pro セットアップ方法
Macbook pro セットアップ方法-23/1/17 先日のエントリーでは、高騰している現行モデルのMacBook Proに代わって、中古のオススメのMacBook Proを紹介しました。実は、お正月にメルカリで2台のMacBook Pro 13インチを購入したのです。1台は妻用に、MacBo6/4/18 まずはMacの電源を一度落とし、 Macをリカバリモードで起動 する。 リカバリーモードは、 「Command」キーと「R」キーを押しながら電源ボタンを同時に押す ことによって入ることができる。 ちなみに、事前の準備としてmacOSの最新版へのアップデートを書いたが、「option command R」でMacと互換性のある最新のバージョンのmacOSにアップグレードすることも
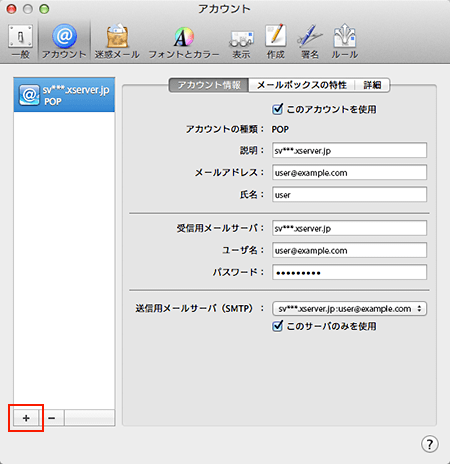



Macメール設定手順 Os X レンタルサーバーならエックスサーバー
11/3/21 待望のMacbook Airを購入し、早速セットアップ。 これまで会社でもMacbook Proのセットアップはやってきたので、 セットアップはお手の物。問題なく起動。 各種ソフトウェアのアップデートを行い、メーラーやブラウザの設定を行う。 一昔前はメーラーの設定も大変でしたが、今 新型MacBook Airを使い始めてわかった7つのこと ——「Pro超え」と「Pro未満」が同居する、理想と現実 伊藤 有 編集部 Nov 08, 18, 1150 AM Tech Insider 104,730 新型MacBook Airの化粧箱。 見ての通り、選ぶ本体カラーによって化粧箱の写真を変えている。 それにし さあどっちにする? MacBook AirとMacBook Proの違いをチェック #AppleEvent 09 44,555 三浦一紀 Image Apple ポチる前に、よーく比べてみようか
/2/16 ばくりんのブロマガ eGPUMacbook Proで外付けグラフィックボードに挑戦してみた。 セットアップ編 1300 5 タグを編集 ログイン eGPU グラフィックボード MacBook Pro(Touch Bar搭載モデル)の初期設定 それでは初期設定をみていきます。 言語の設定です。 「主に日本語を使用する」を選択し、下にある「→」をクリックしましょう。 ようこそ! 簡単な手順で、Macの登録と設定ができます。 「続ける(→)」をクリックしましょう。 国を変更する場合は「すべてを表示」にチェックを入れましょう28/9/ 現行のMacBook ProはMacBook Pro 13(下位・上位モデル)とMacBook Pro 16の3種類あり、MacBook Pro 13(下位)のベースモデルでさえ、14GHzクアッドコア第8世代Intel Core i5を搭載しているため、長編の動画編集だとプレビューはカクカクしてしまったり、フリーズの可能性がありますが、ある程度の動画編集ができる
15/8/19 7月11日に発売された「MacBook Air(Mid 19)」。その店頭販売モデルの上位構成を集中レビューする。第3回は、MacでWindowsを動かす「Boot Camp」機能をVIVE PRO スターターキットユーザーの皆様へ こちらから設定ガイドと必要なソフトウェアをダウンロードしてください。 ダウンロード VIVE ソフトウェアがインストール済みで、ベースステーションの準備が整っており、VIVE コントローラがあること。 重要11/7/ 実際に行ったMacの初期セットアップ手順 私はMacBook Airを購入後、以下の手順で初期セットアップを進めていきました。 MacBook Airの導入手順




Macのos X Sierra シエラ を簡単にクリーンインストール 初期化 する方法




Macbook Pro購入直後の 初期設定 手順 設定サンプルメモ 18年モデル
やり方は、 「WiFiネットワーク」 を選択⇒ 「パスワード」 を入力してWiFi接続します。 接続できたら、 「続ける」 をクリックします。 このMacに情報を転送という初期設定(セットアップ)画面になります。 やり方は、 「今は情報を転送しない」 を選択⇒ 「続ける」 をクリックします。 もし、別のMacからデータ移行する場合は、「Mac、TimeMachineバックアップ10/8/18 MacBook Pro購入直後の「初期設定」手順・設定サンプルメモ(18年モデル) Mac (66) MacBook Pro (17) スポンサーリンク MacBook Proのセットアップを行った際の手順をメモしておきます。 何かあったときに参考にするための記録用です。 普通にセットアップ手順はかなり多めである印象です。 少なくともWindowsよりはだいぶ多いように感じました。15/2/17 MacBook Air の設置 電源アダプタをMacBook Air に接続しましょう。 MagSafe 2のコネクタ部分です。 プラスチックのフタがついています。 フタを取ると、このような形状になっています。 電源アダプタのコンセントは収納できるようになっています。




Macbookの基本的な使い方 設定方法を解説 おすすめアプリも紹介 Iphone格安sim通信
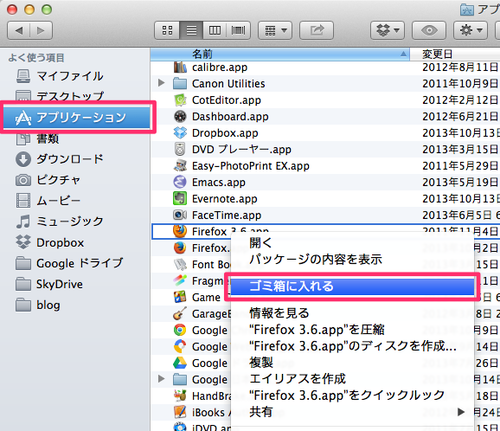



Mac アプリケーションをキレイにかつ安全にアンインストール 削除 する方法 Mac Iphone Ipad を使い倒したい
Windows 10 のインストールには Boot Camp アシスタントを使います。 Mac の起動ディスクに 64 GB 以上の 空き領域 。 Mac に最低 64 GB の空き領域があればインストールできますが、128 GB 以上の空き領域を確保しておけば、快適に利用できます。 Windows の自動アップデートには、それ以上の容量が必要になります。 iMac Pro または Mac Pro のメモリ (RAM) が 128 GB 以16/4/21 データの損失を防ぐために あなたのMacに全てをバックアップ MacBook Proを工場出荷時の状態にリセットする前に、が必要です。 MacBook Proのバックアップを作成する方法は2つあります。 デバイスをバックアップするには、十分な大きさのUSBフラッシュまたは外付けドライブを接続し、 システム環境設定> Time Machineに移動し、 バックアップディスクを選択しMacBookの基本的な使い方・設定方法を解説|おすすめアプリも紹介 MacBookを購入した際にやるべき初期設定の方法や今後使っていく上で必要な「トラックパッドの操作方法」、以前使っていたデバイスからの「データ移行方法」を解説します。 また他デバイストの連携する方法、便利機能も紹介します。 Apple社が開発するラップトップ型パソコン「MacBook」は販売当初



Q Tbn And9gcsddhx3wbrc8fxag2kd3 Rqgggxpu0cbtdqhjjf0op8jne6 Fzc Usqp Cau




Macosの初期設定ーー初めてのmacを使い始めるまでの手順 ゴリミー
11/2/21 M1 MacBook Air購入しました M1 MacBook Air買いました! 最新 Apple MacBook Air Apple M1 Chip (13インチPro, 8GB RAM, 512GB SSD) ゴールド発売日 メディア Personal Computers 今年に入ってから、AirPods Pro、iPad Airと購入してきましたが、いよいよApple Air三種の神器(?)が揃ってしまいました。 だって、自分のMacbook Air の初期セットアップ手順 スポンサーリンク 修理から戻ってきた Macbook Air の動作確認のために初期セットアップを行ったのですが、これが最初購入した時に一回やったはずなのに忘れまくっていたので、記念にエントリー書いときます。 手順自体 それでは早速セットアップ方法を見ていきたいと思いますが、「 MacBook Pro (Late 16) 」を購入して最初にセットアップ時に指紋の登録を促されていると思います。 この場合は案内通りに進んで、Touch Barの右端にあるセンサー部分 (電源ボタン兼用)に指を当てて離すという作業を繰り返せば登録が完了します。 このセットアップ時に設定をスキップしていたり



Mac ことえりって何 画像付き 超初心者向けmacの初期設定方法 セットアップ 田舎のse屋さん



1
Wacom Cintiq Proをに3分岐ケーブルを接続し、HDMI、USBケーブルをパソコンに接続します。 ステップ 2 セットアップウィザード画面の説明に従い、「デバイスを登録」の登録をクリックします。 今回は、こちらの 年モデル13インチMacBook Pro をセットアップしていきます。 TimeMachineで現在使用しているMacBookのデータを入れ替える方法もありますが、ここでは 新規でセットアップ していきます。このガイド記事では、MacBook ProのNVRAM(不揮発性ランダムアクセスメモリ)およびバッテリー設定をリセットする方法、そして、MacBook Proのデータを完全に消去して、工場出荷時の設定に戻す方法をご紹介します。 バッテリーの表示などに関連したエラーは、MacのNVRAMをリセットすることで修復できる可能性があります。 一方、Macで頻繁にオーバーヒートやクラッシュ




Macbook Pro使いはタッチバーを使いこなす道しか残されていない 便利な操作方法を理解せよ シンスペース
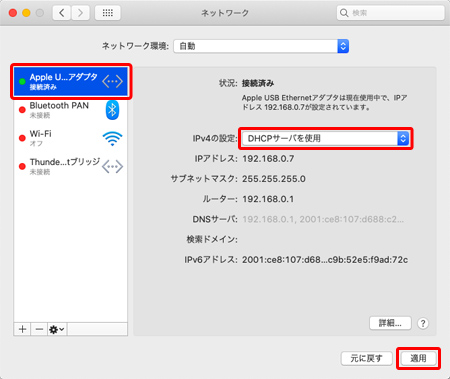



パソコンの設定方法 Macos 10 15 Eoユーザーサポート
22/5/ MacBook Pro 13インチ セットアップ! 母に捧げるMacの使い方講座動チェク! MacBook Pro 13インチ セットアップ! 母に捧げるMacの動画を見る(Mac) Wacom Intuos Pro(Medium/Large)をBluetooth®接続する方法 ステップ 1:Wacom Intuos Pro本体の側面にある電源ボタンで電源を入れます。 ステップ2:パソコンのBluetoothの設定を開きます。 (Windows 7 デバイスの追加、Windows 81 Bluetooth 設定、Windows 10 デバイス、Mac システム環境設定) ステップ3:Wacom Intuos ProEXEファイルをMacで開く方法 このガイドでは、Windowsの実行ファイル(EXEファイル)をMac上で開く方法をご紹介します。無料のソフトウェアであるWINEをインストールするか、MacのBoot Camp機能を使い、Windows 8や10をインストールして、EXEファイルを開くことができます。




Macbook Pro使いはタッチバーを使いこなす道しか残されていない 便利な操作方法を理解せよ シンスペース
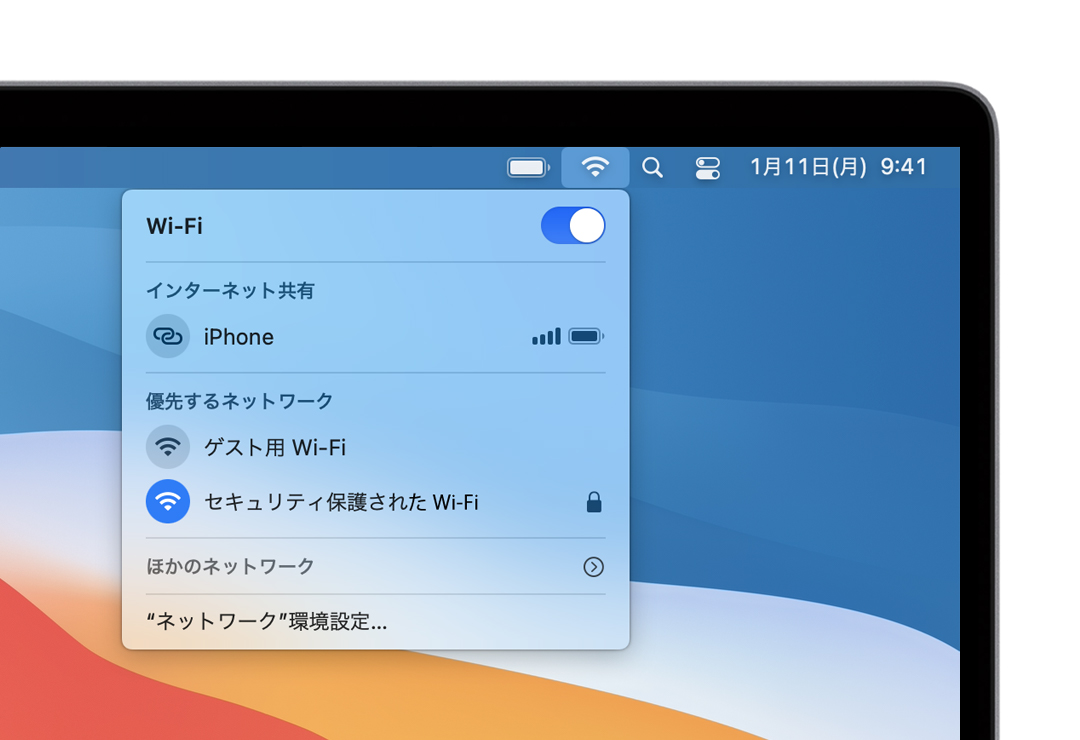



Mac でインターネットに接続する Apple サポート
16/7/18 セットアップもいよいよ最終段階。Macがカリカリ設定してくれるので、のんびり待ちます。 完了! とくに何もしなくても、ログイン後の画面になります。これで初回起動とセットアップは終了です。お疲れ様でした。 MacBook Proの初回起動~OS設定を徹底解説!5/3/ Apple MacBook Pro 16 inch の初回起動と初期設定の画面を紹介します。 初回起動 / 初期設定 初期設定が始まります。プログレスバーが表示され進行状況がわかります。 最初に言語設定画面が表示されます。 一覧から日本語を選択します。 地域を選択します。
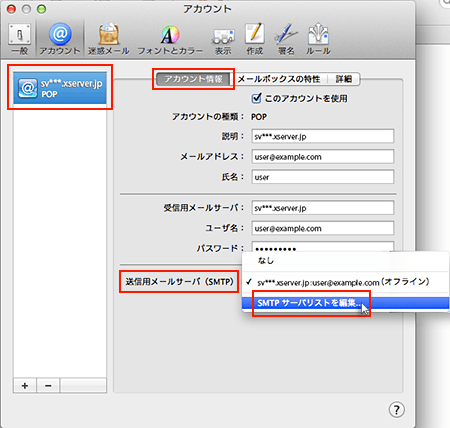



Macメール設定手順 Os X レンタルサーバーならエックスサーバー
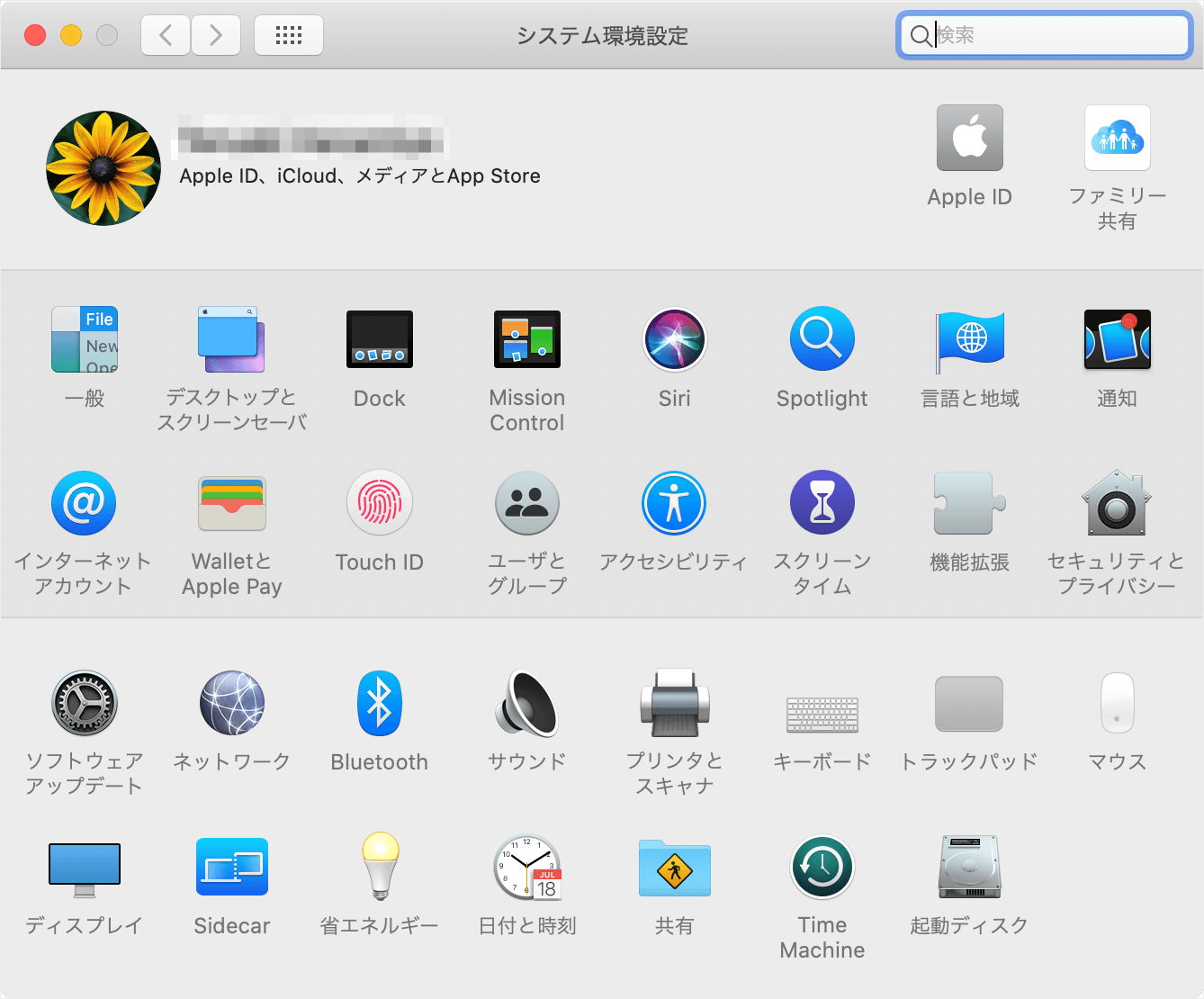



Mac システム環境設定の表示 起動 する方法 Pc設定のカルマ
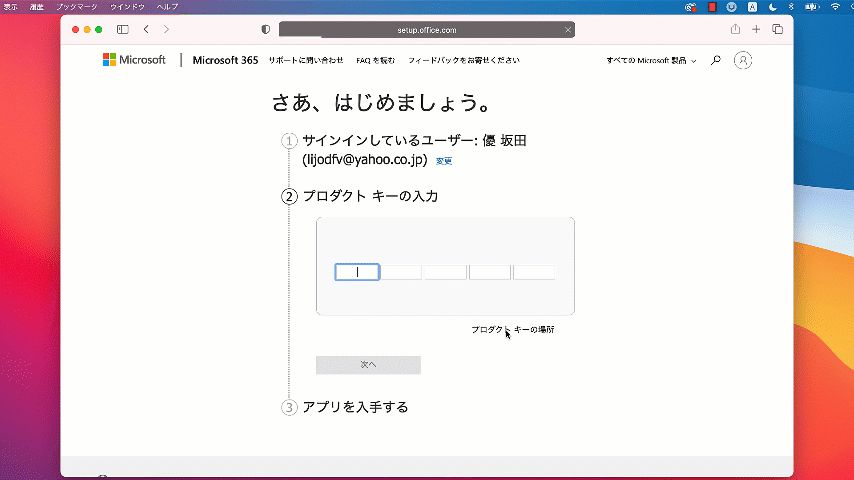



最新版の Office 19を Mac でインストールする方法



サポート外の古いmacにmacos Catalinaをインストールする方法 オーケーマック



Macでプリンタを使うための設定方法 Mac初心者のためのmac使い方動画講座
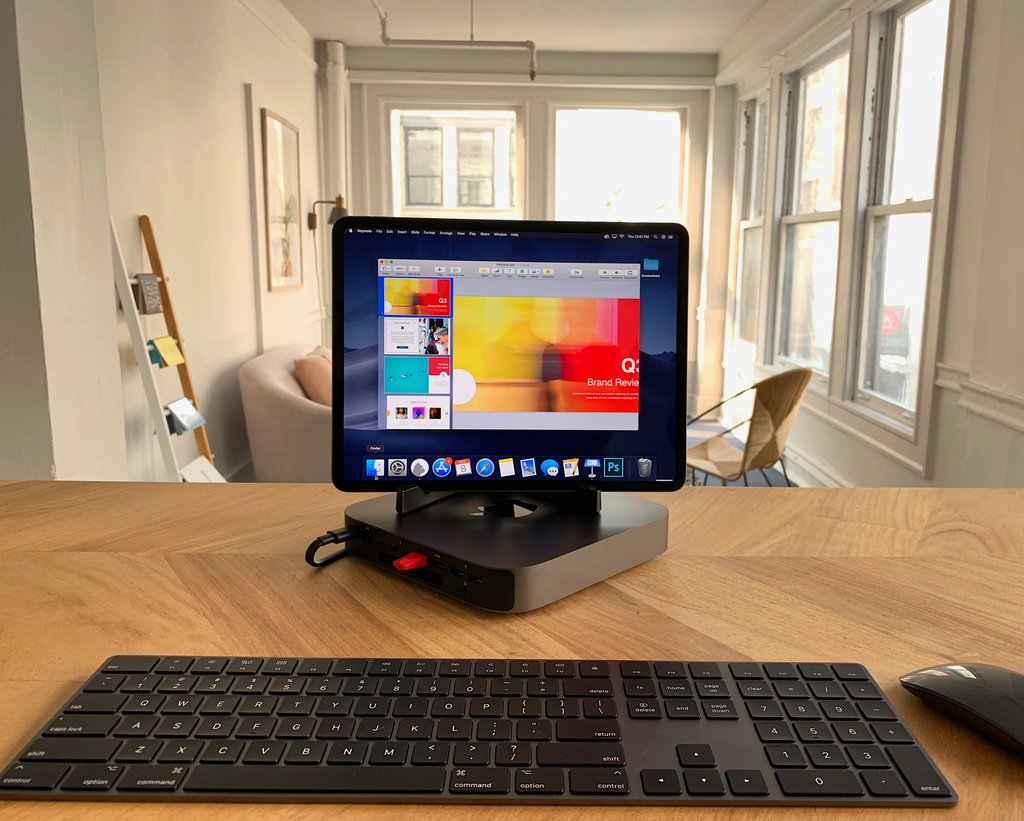



新ipad Proが新mac Miniのディスプレイに変身 Luna Displayが魅惑の使い方を紹介 Engadget 日本版
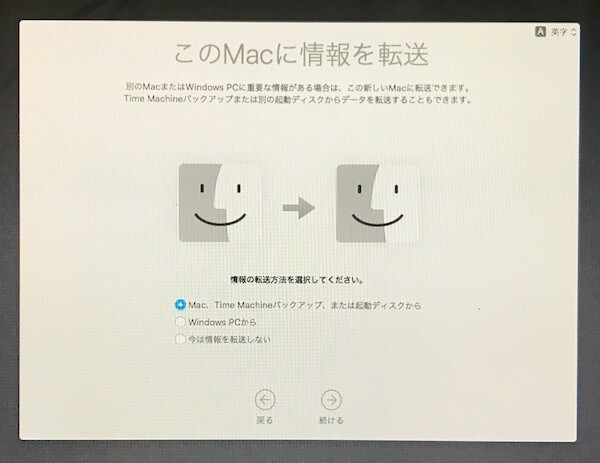



Macの初期設定が分からない 初心者におすすめの方法と手順 リンゴのかじり方



Q Tbn And9gcrc97rxwg9pjjwon13 7hx3j9 Vfh Hmzye35fxu2o38loydv M Usqp Cau
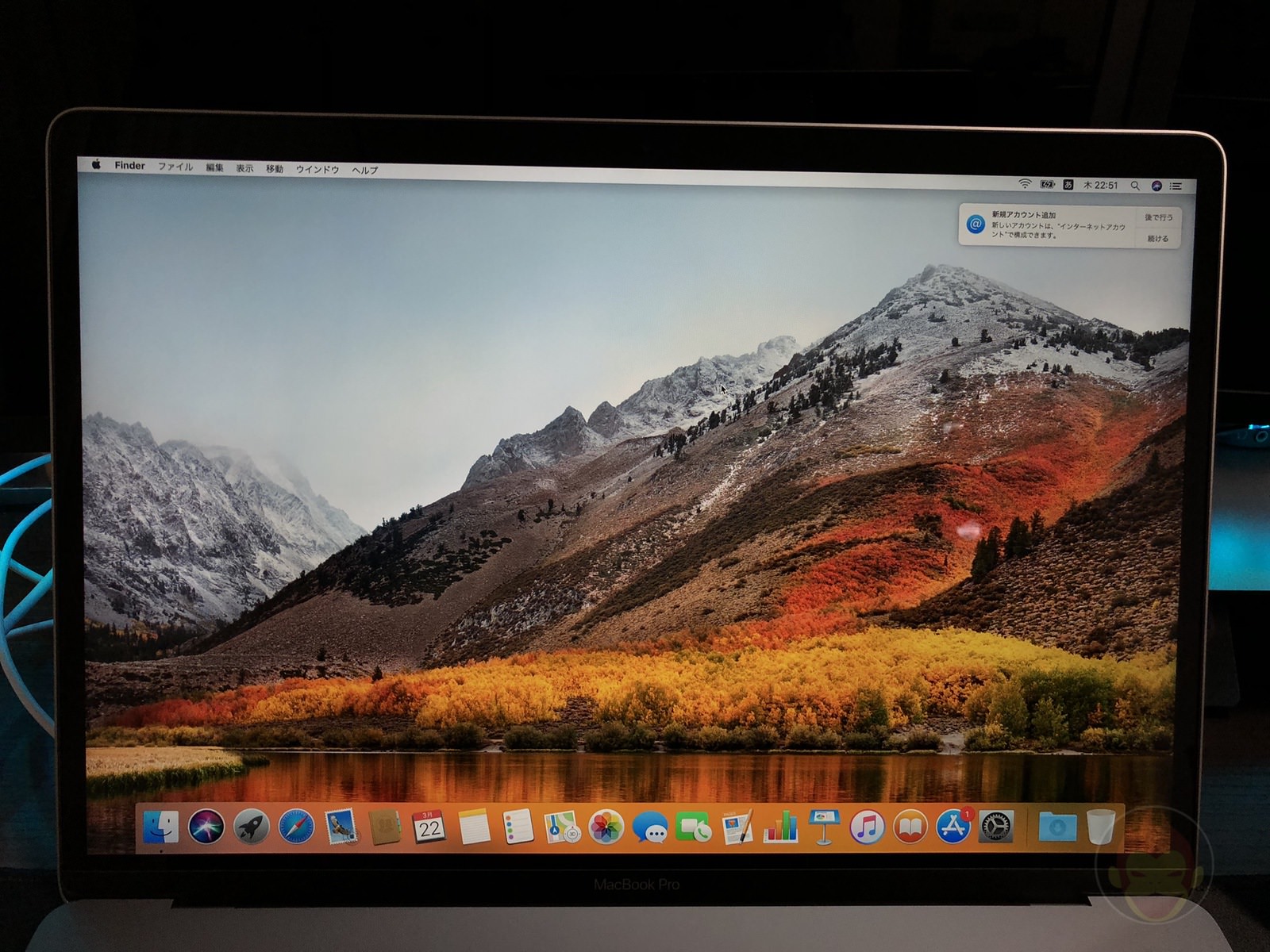



Macosの初期設定ーー初めてのmacを使い始めるまでの手順 ゴリミー




Macを初期化する方法ーーmacosをクリーンインストールする手順 ゴリミー




Macos High Sierraのインストール方法 Ifixit リペアガイド




Macの初期設定で進まない 押せない 固まる時の原因と対処法 リンゴのかじり方
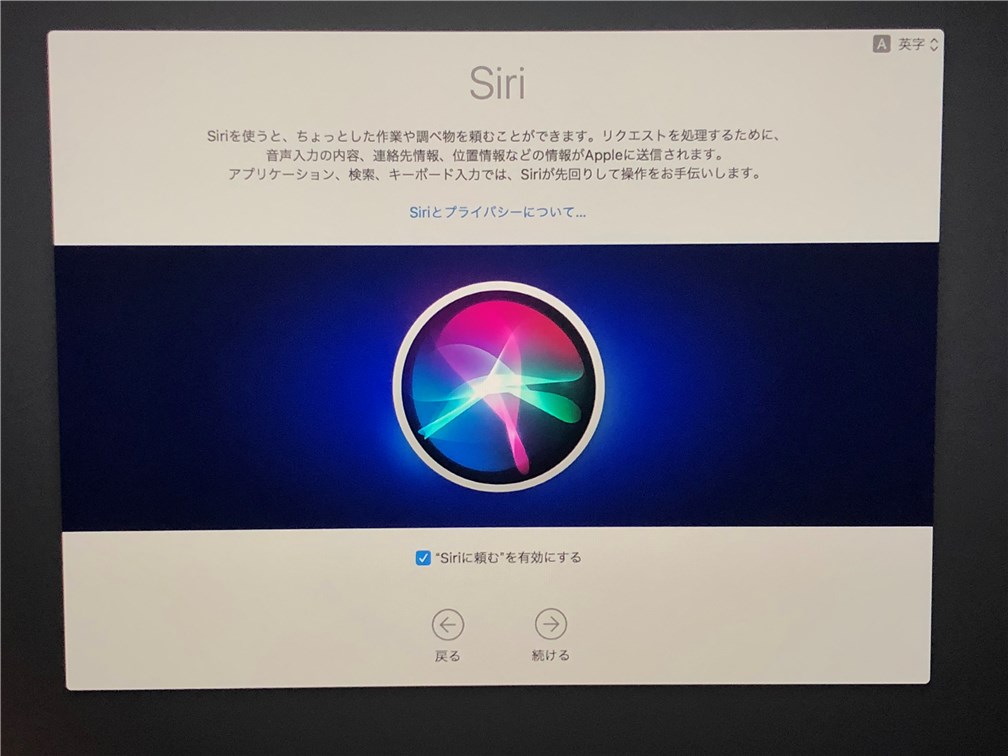



Macbook Pro購入直後の 初期設定 手順 設定サンプルメモ 18年モデル




Macを買い換えた時の移行作業の方法 年度 Macbookpro16インチcatalina 15インチhighsierra ドキュメント 岩崎将史のブログ




Macbook Pro 起動 初期設定の流れ Youtube
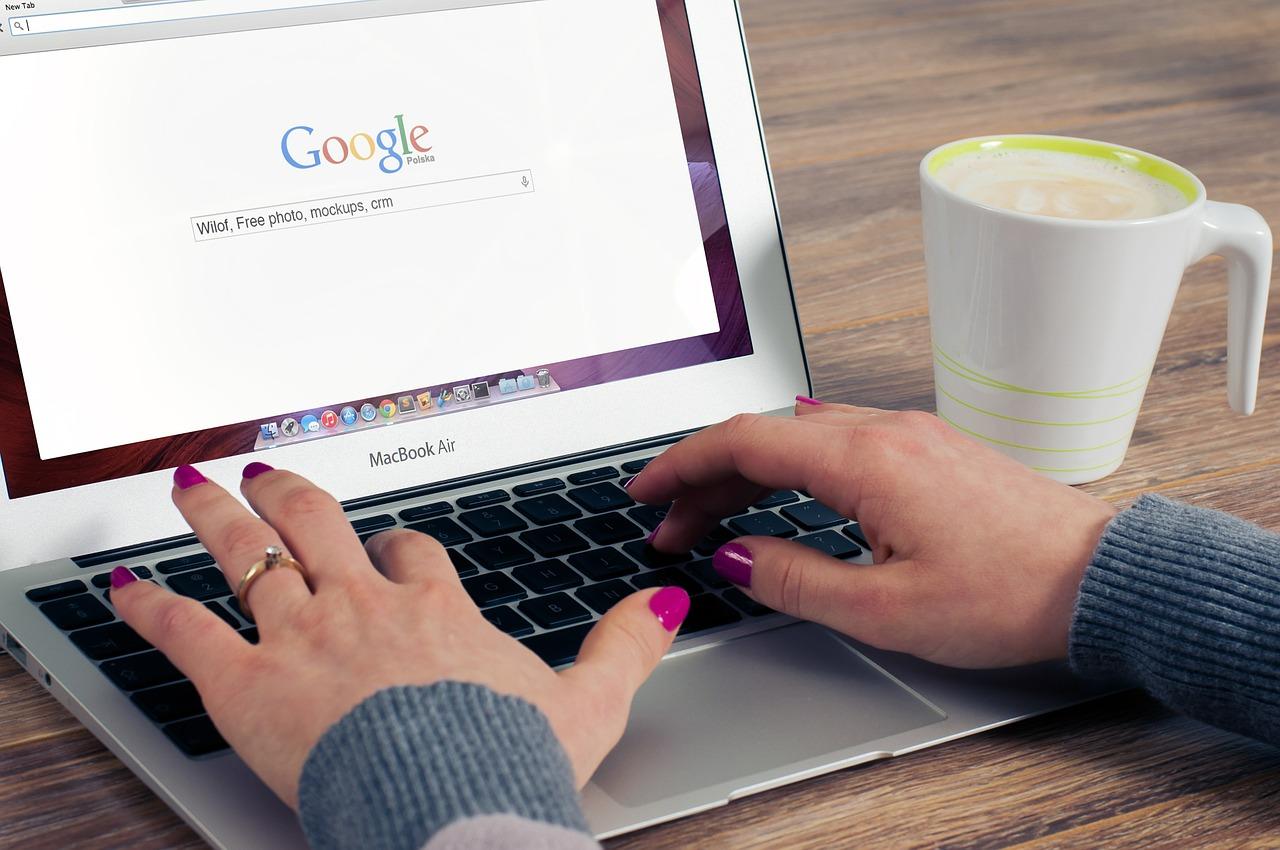



Windowsとここが違う Macにソフトをインストールする方法 エンジョイ マガジン




Windows の日本語キーボード を Mac で使えるように設定する方法 Karabiner Elementsを使う サンデーゲーマーのブログwp




Macbook Pro 13インチ セットアップ 母に捧げるmacの使い方講座 動チェク Youtube




Catalina 対象外の Mac に Catalina をインストールする方法 Catalina インストール編 4




Macパソコンをインターネットにつなぐ方法 パスワード設定方法 バッファロー




初期設定で十分なの 煩わしいパソコンセットアップ方法まとめ Minto Tech




Macbookを初期化する方法 完全な初期状態に戻すには スマホアプリやiphone Androidスマホなどの各種デバイスの使い方 最新情報を紹介するメディアです




Macosの初期設定ーー初めてのmacを使い始めるまでの手順 ゴリミー




Macbook Air Macbook Proの初期設定 セットアップの全手順を教えます Youtube




Mac版 Line のダウンロード インストール方法 ログインまで使い方解説 Appliv Topics



Macでプリンタを使うための設定方法 Mac初心者のためのmac使い方動画講座




13インチのmacbook Proを疑似解像度19 10で使う設定 Developersio




Macbook Airの初期設定 新しいmacintoshのセットアップ方法 Windows Iphoneユーザーのためのmacintosh入門 Ipod Ipad Iphoneのすべて




新ipad Proが新mac Miniのディスプレイに変身 Luna Displayが魅惑の使い方を紹介 Engadget 日本版




Macbookの基本的な使い方 設定方法を解説 おすすめアプリも紹介 Iphone格安sim通信
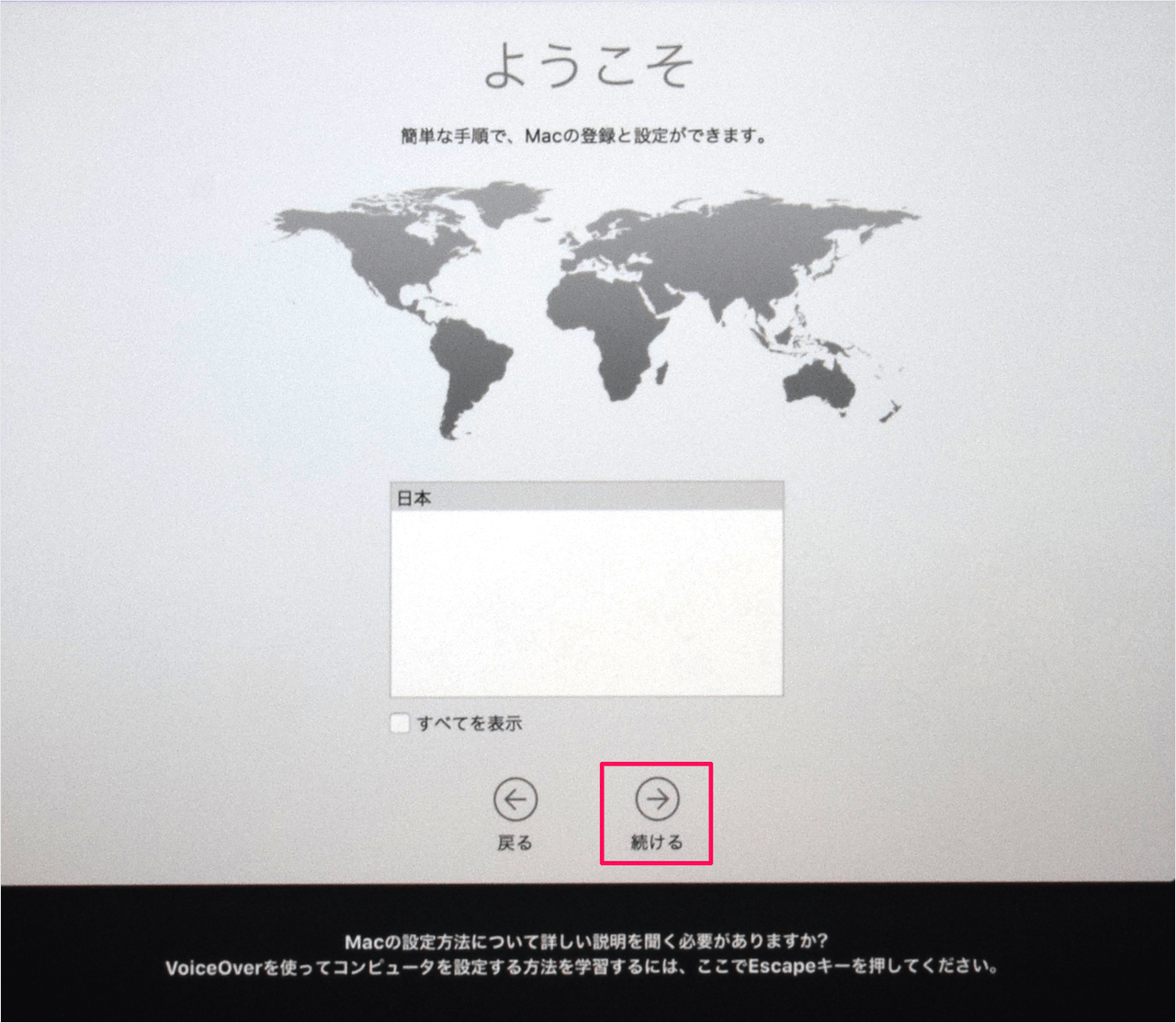



Macbook Pro Touch Bar搭載モデル の初期設定 Pc設定のカルマ
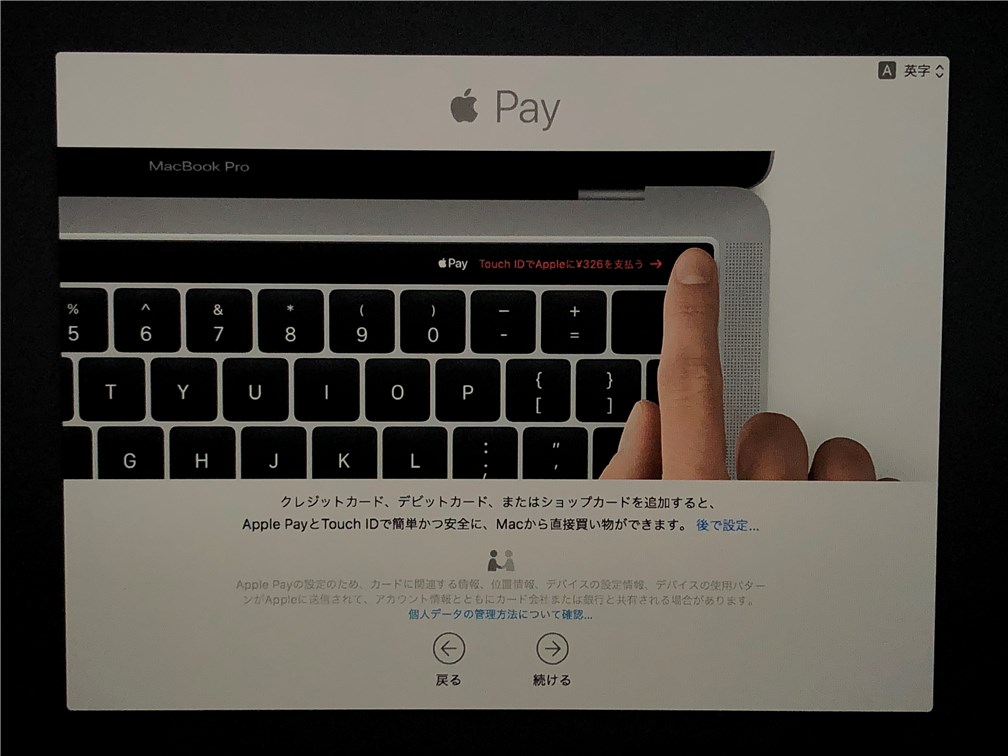



Macbook Pro購入直後の 初期設定 手順 設定サンプルメモ 18年モデル
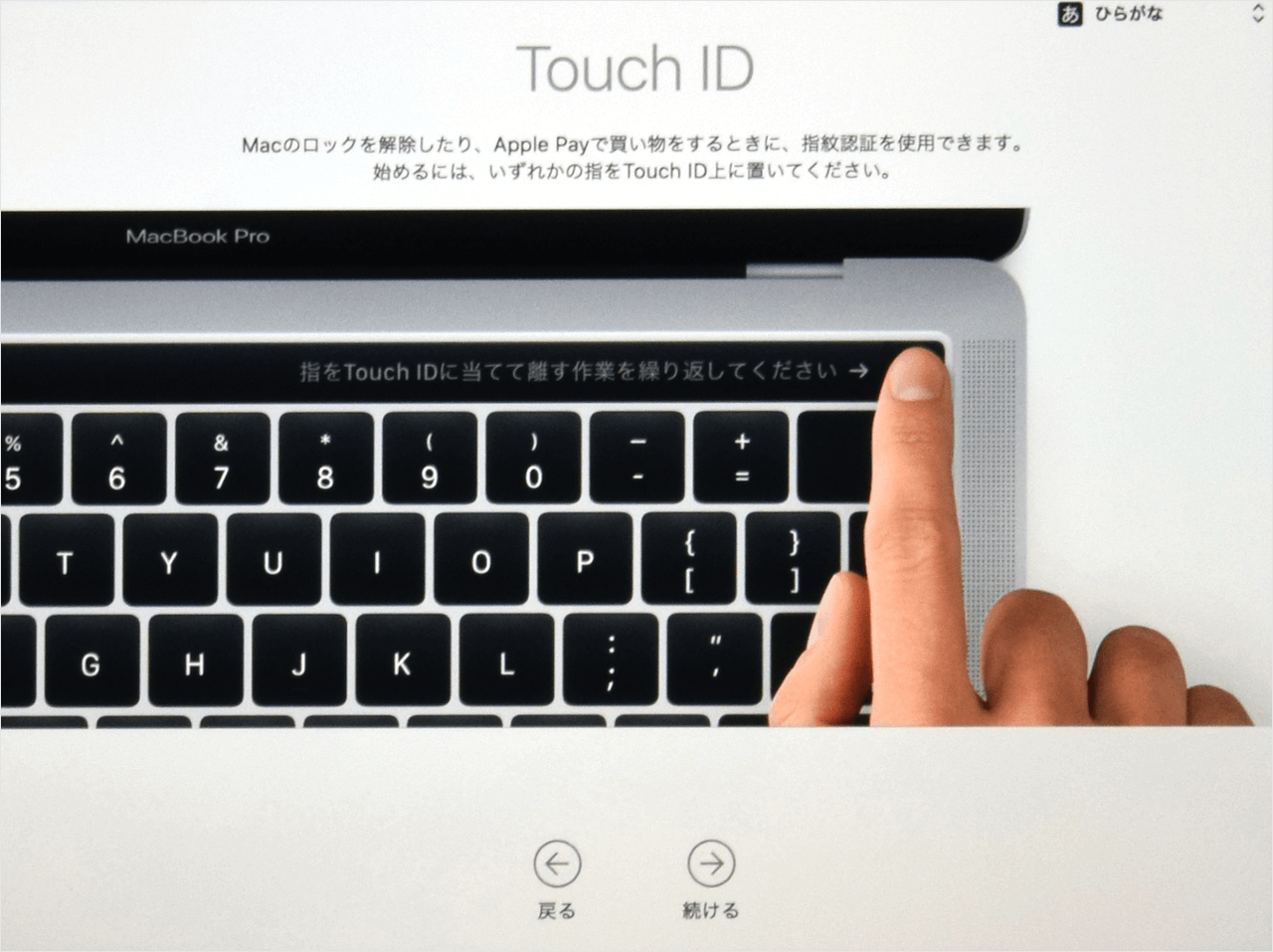



Macbook Pro Touch Bar搭載モデル の初期設定 Pc設定のカルマ
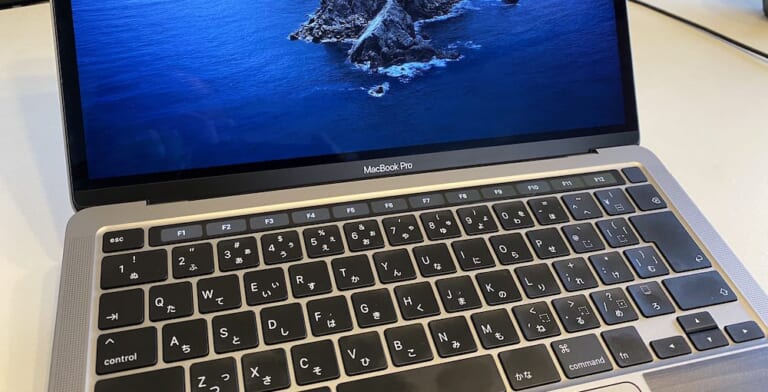



Mac 秘伝 Mac セットアップメモ 年版 Gloria Limited
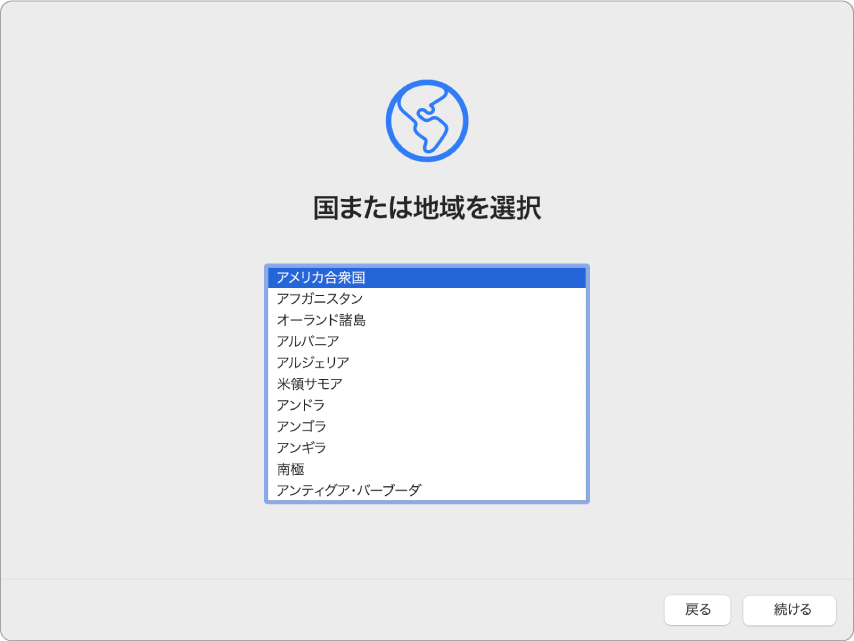



Mac Proを設定する Apple サポート




インターネットリカバリを使って Osの入ってないmacを再セットアップする方法 Ischool合同会社
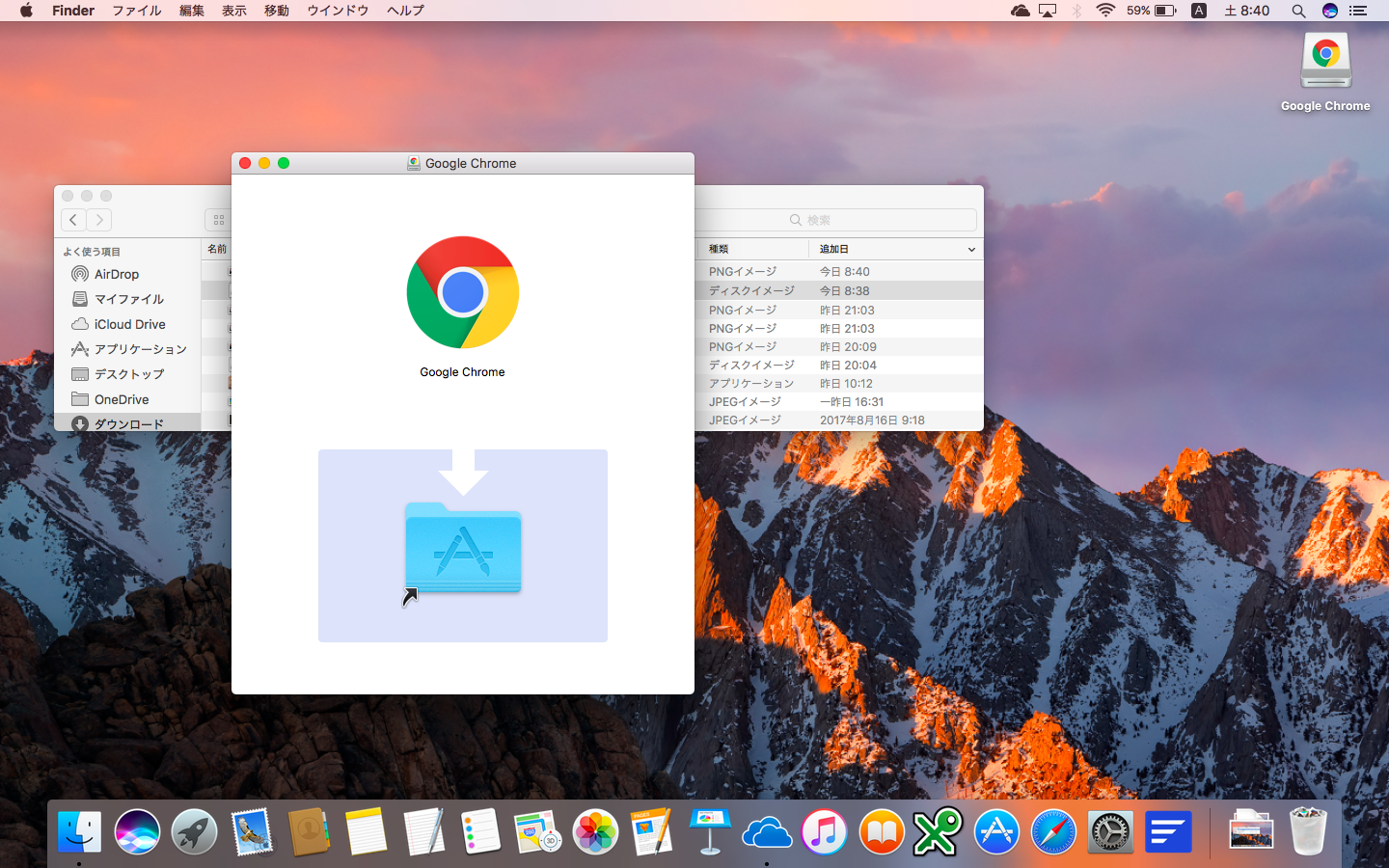



Windowsとここが違う Macにソフトをインストールする方法 エンジョイ マガジン




Macosの初期設定ーー初めてのmacを使い始めるまでの手順 ゴリミー




Windowsとここが違う Macにソフトをインストールする方法 エンジョイ マガジン



Egpuをmacbook Pro 13インチ モデルに導入 セットアップ方法とベンチマーク結果と注意点もろもろ 巨大スティッキーズ Jumbo Stickies
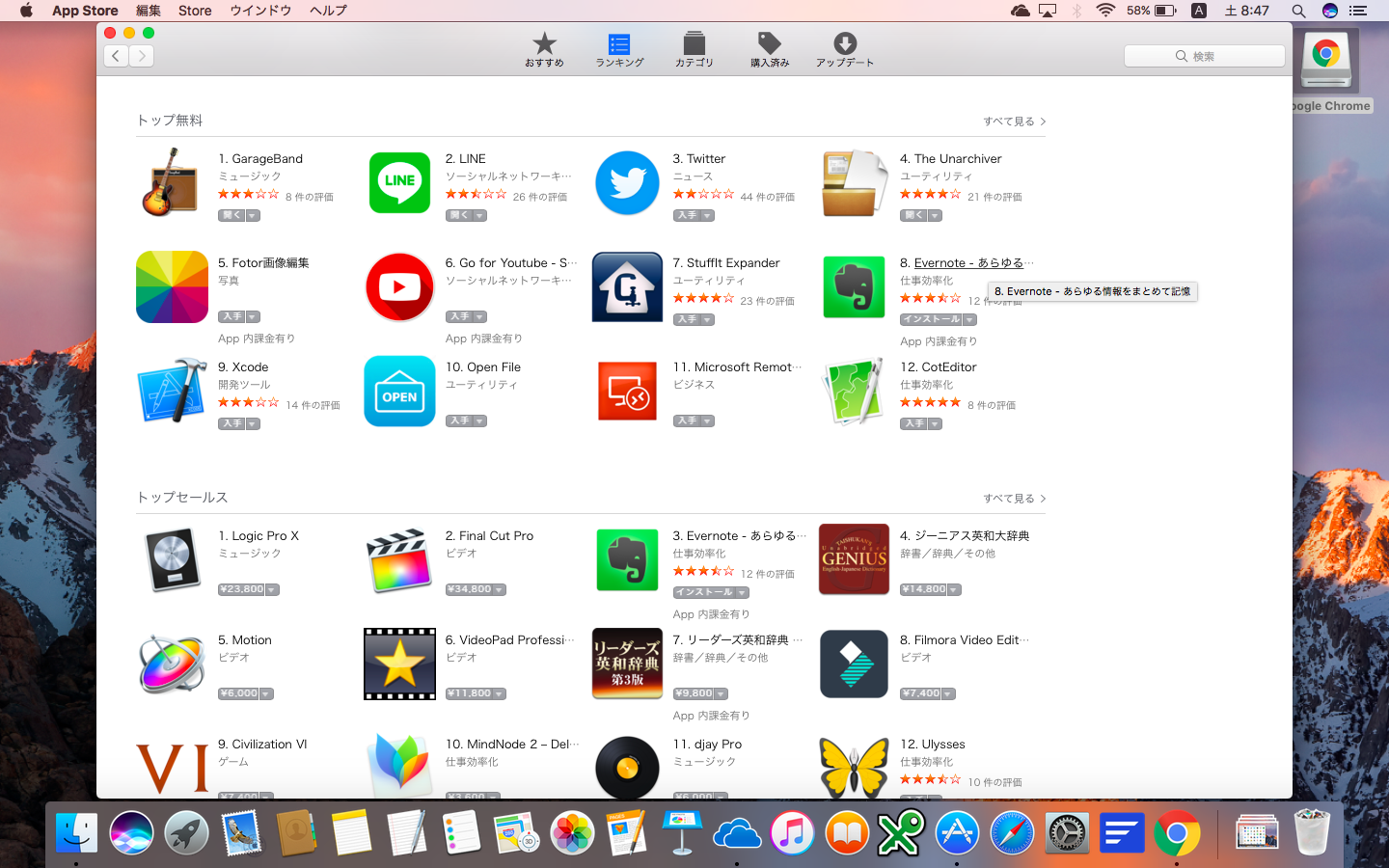



Windowsとここが違う Macにソフトをインストールする方法 エンジョイ マガジン




Macをはじめて触る人必見 Macの初期設定方法




Ssdを交換したmacの設定方法 Ssdフォーマットとos再インストール Like Apple Com




Macosの初期設定ーー初めてのmacを使い始めるまでの手順 ゴリミー




Mac初期設定は難しくない M1チップ搭載のmacbook Pro 13の初期セットアップ Big Sur ビッグサー Youtube
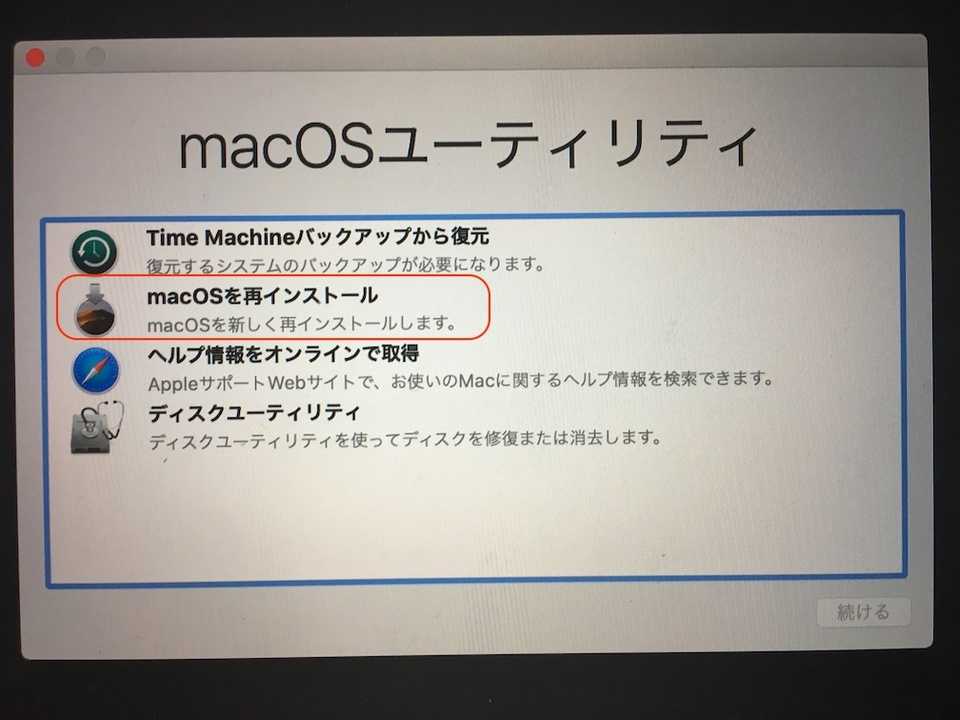



Macbookを初期化する方法と必要な準備 バックアップ サインアウトの手順 Beyond ビヨンド
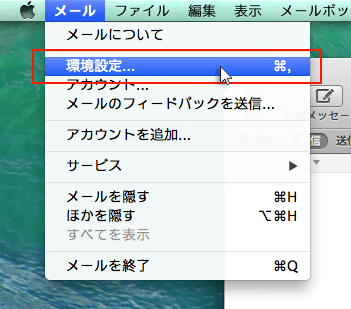



Macメール設定手順 Os X レンタルサーバーならエックスサーバー




Macos Catalinaの Sidecar の使い方 対応するipad Macまとめ Corriente Top




M1 Macでエラー発生 Macosを再インストールする方法と注意点 ライフハッカー 日本版
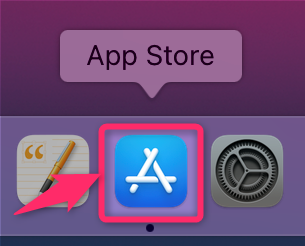



Macbookにiphoneアプリをインストールする方法と注意点 対応iosアプリの確認方法




Macの基本操作を徹底解説 Mac初心者でもすぐわかる設定方法と使い方 派遣 求人 転職なら マンパワーグループ
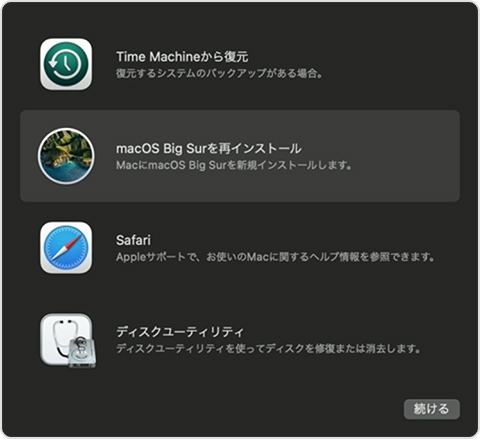



Macos を再インストールする方法 Apple サポート
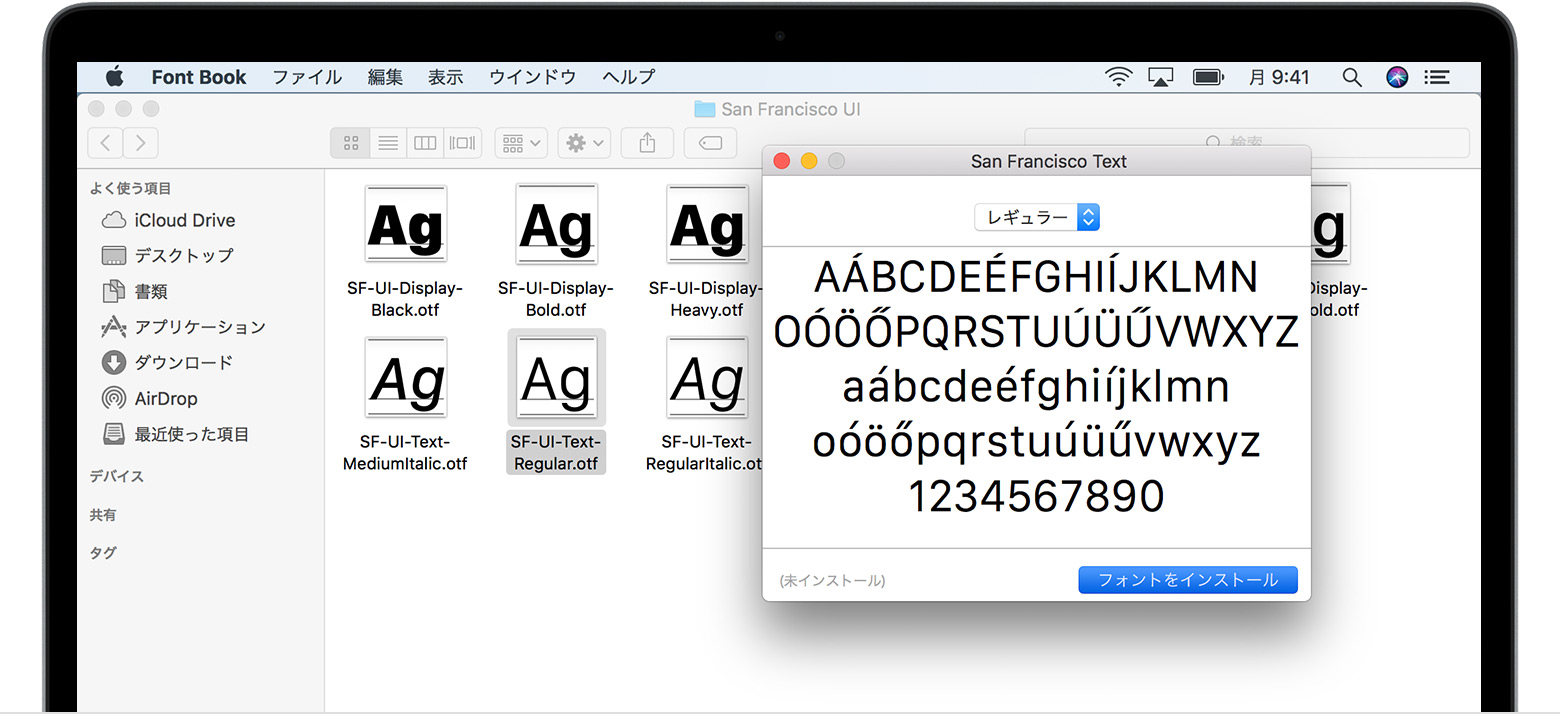



Mac でフォントをインストール 削除する方法 Apple サポート
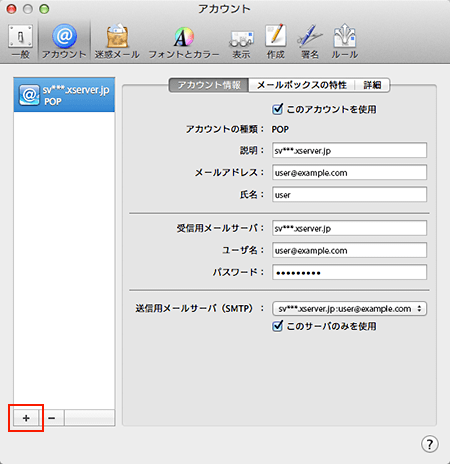



Macメール設定手順 Os X レンタルサーバーならエックスサーバー




Ipadをセカンドモニターとして設定する方法 Sidecar ライフハッカー 日本版
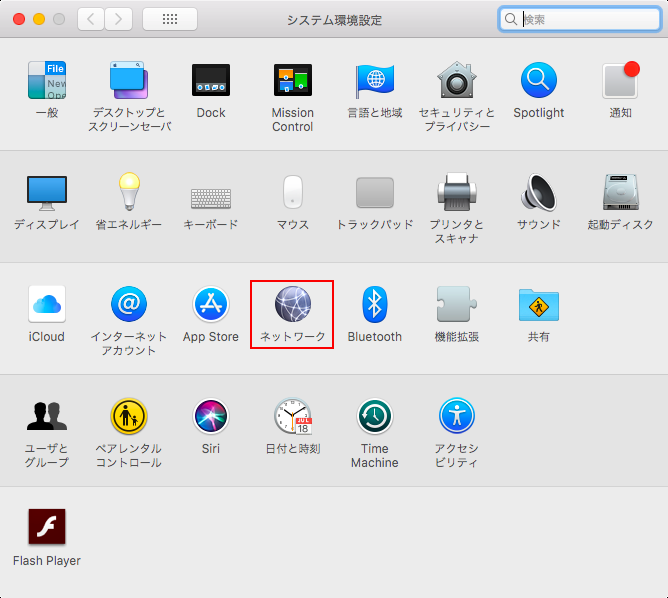



パソコンのネットワーク設定方法を知りたい Mac Os X 10 7 11 X 会員サポート So Net



3




Macosの初期設定ーー初めてのmacを使い始めるまでの手順 ゴリミー
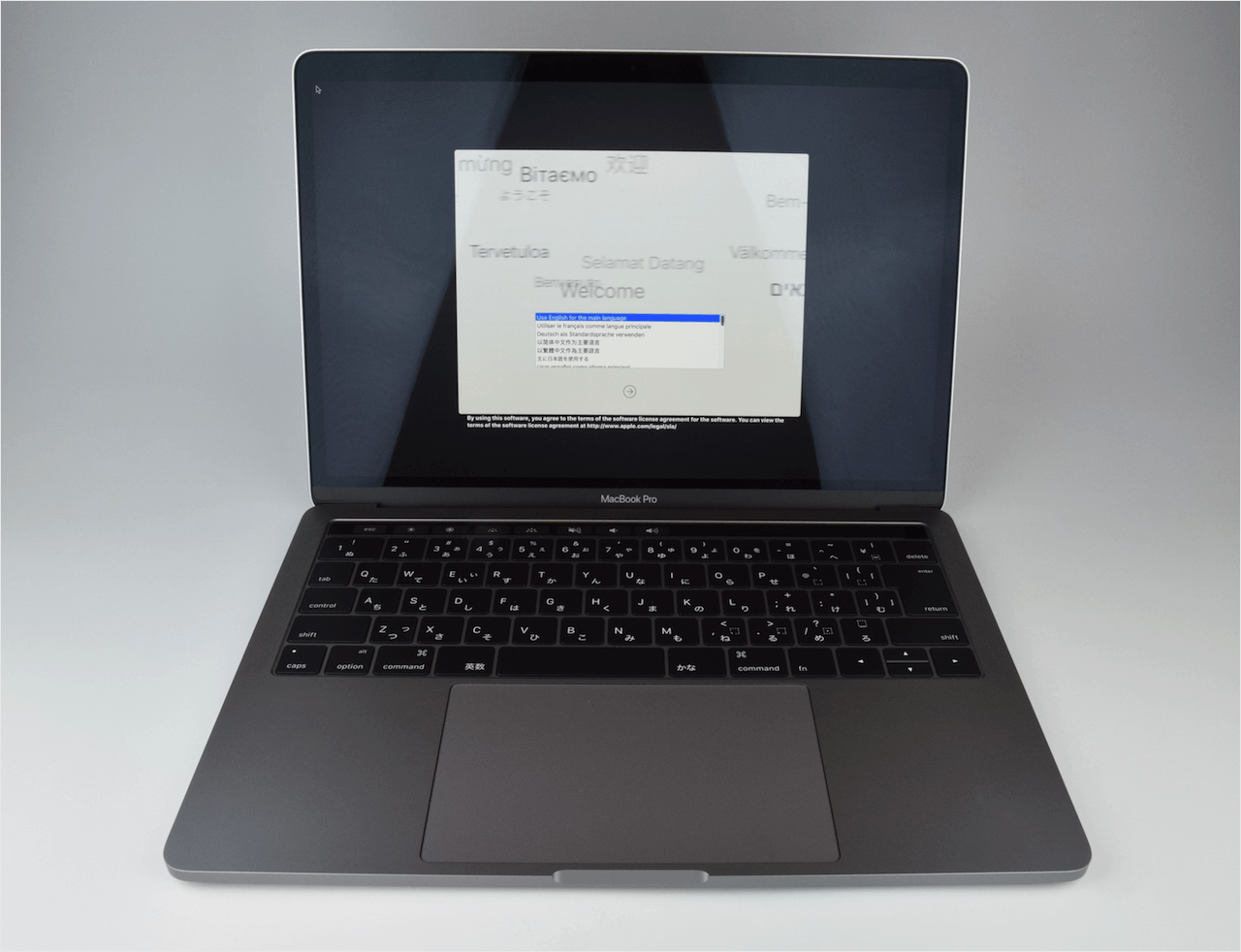



Macbook Pro Touch Bar搭載モデル の初期設定 Pc設定のカルマ



Windows を外付け Ssd から起動 On Macbook Pro うにやさん
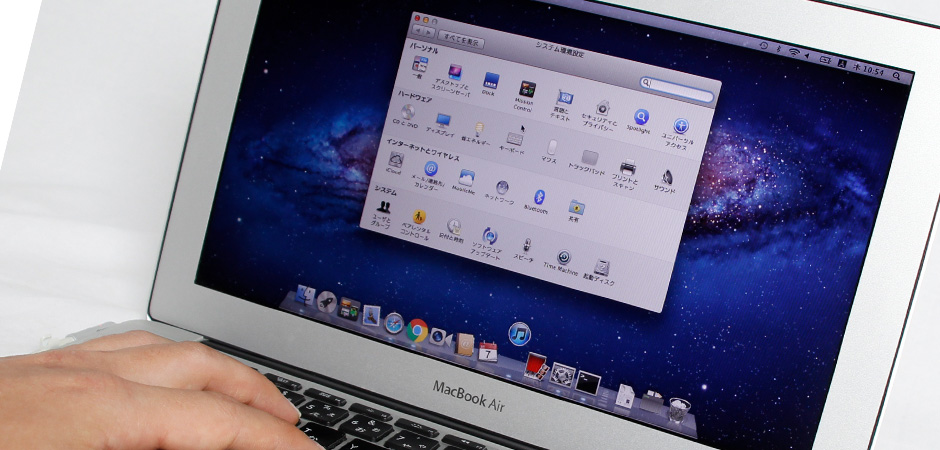



Macbookを売る前に 初期化の方法を画像で解説 パソコン工房




Mac初期設定は難しくない M1チップ搭載のmacbook Pro 13の初期セットアップ Big Sur ビッグサー Youtube




Macbook Air Macbook Pro おすすめ初期設定 33連発 Macos Big Surをより便利に Youtube




初心者向け Macbook Airの使い方やおすすめ設定方法を解説 Flarii




Macを買ったら最初に設定したいオススメの初期設定 シンスペース
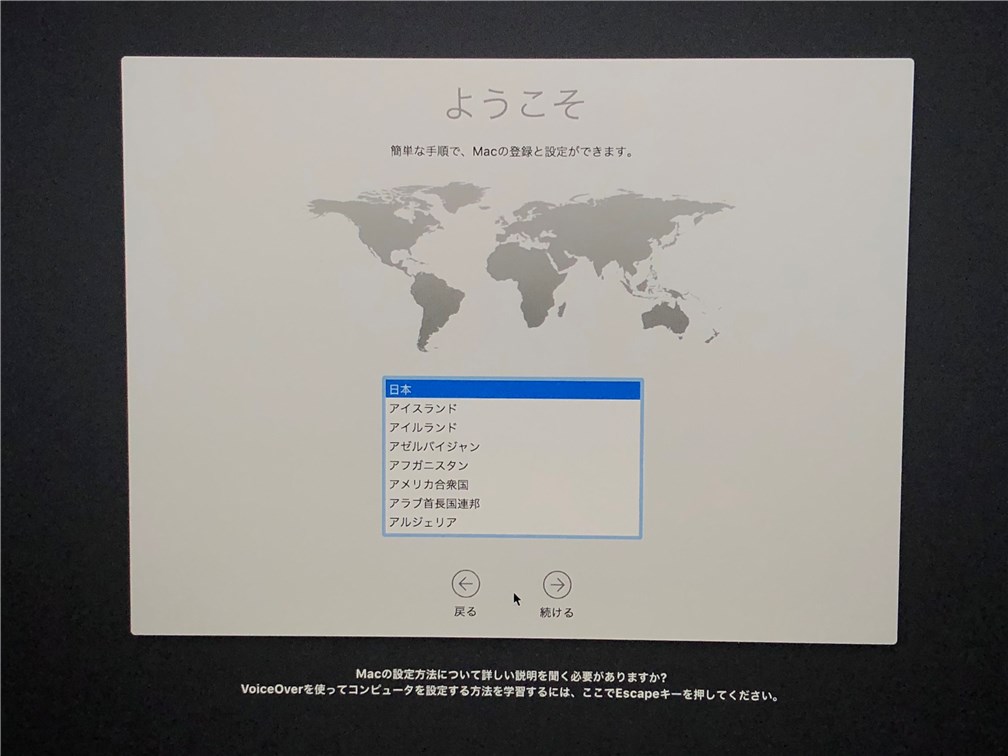



Macbook Pro購入直後の 初期設定 手順 設定サンプルメモ 18年モデル




Macbook Airの初期設定 新しいmacintoshのセットアップ方法 Windows Iphoneユーザーのためのmacintosh入門 Ipod Ipad Iphoneのすべて




中古macbookのクリーンインストール方法とおすすめ初期設定を公開 やまでぃーのブログ




13インチmacbook Airを購入 Apple 日本




Macにインストールする方法 Zoom Support




5分で完了 Macの初期設定の方法 超絶簡単 Dai Blog




はじめてのmacbook Air Pro 100 入門ガイド 100 ガイド 小原 裕太 本 通販 Amazon
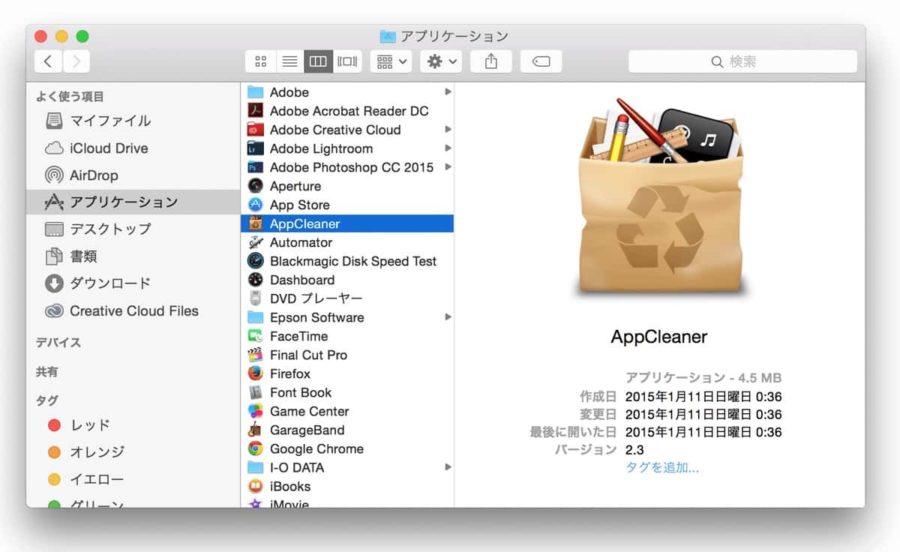



Macでソフトやアプリをアンインストールする3つの方法 Fatherlog




Macbook Air Macbook Proの初期設定 セットアップの全手順を教えます Youtube
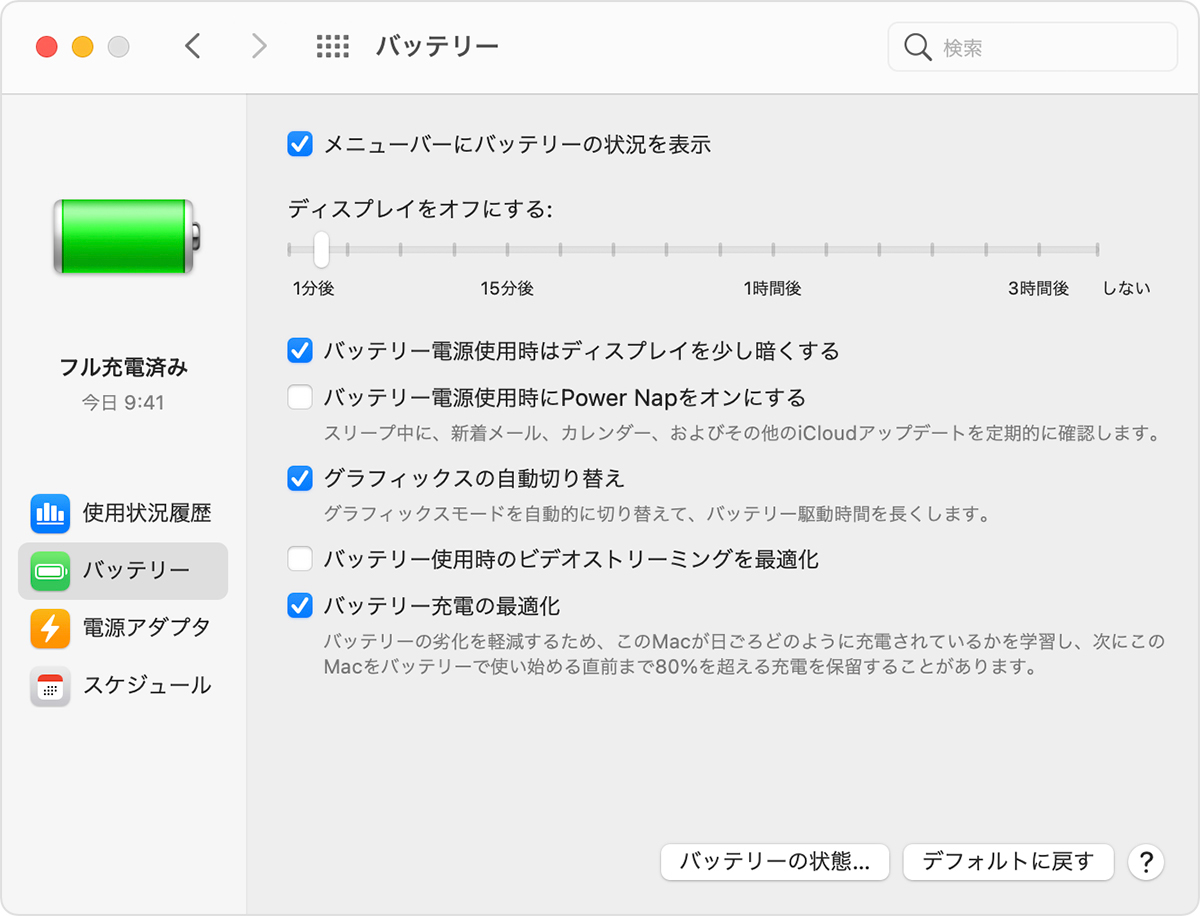



Macbook Pro でグラフィックスのパフォーマンスを設定する Apple サポート
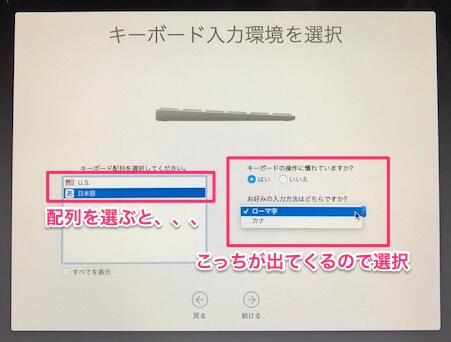



Macの初期設定が分からない 初心者におすすめの方法と手順 リンゴのかじり方




Macosの初期設定ーー初めてのmacを使い始めるまでの手順 ゴリミー
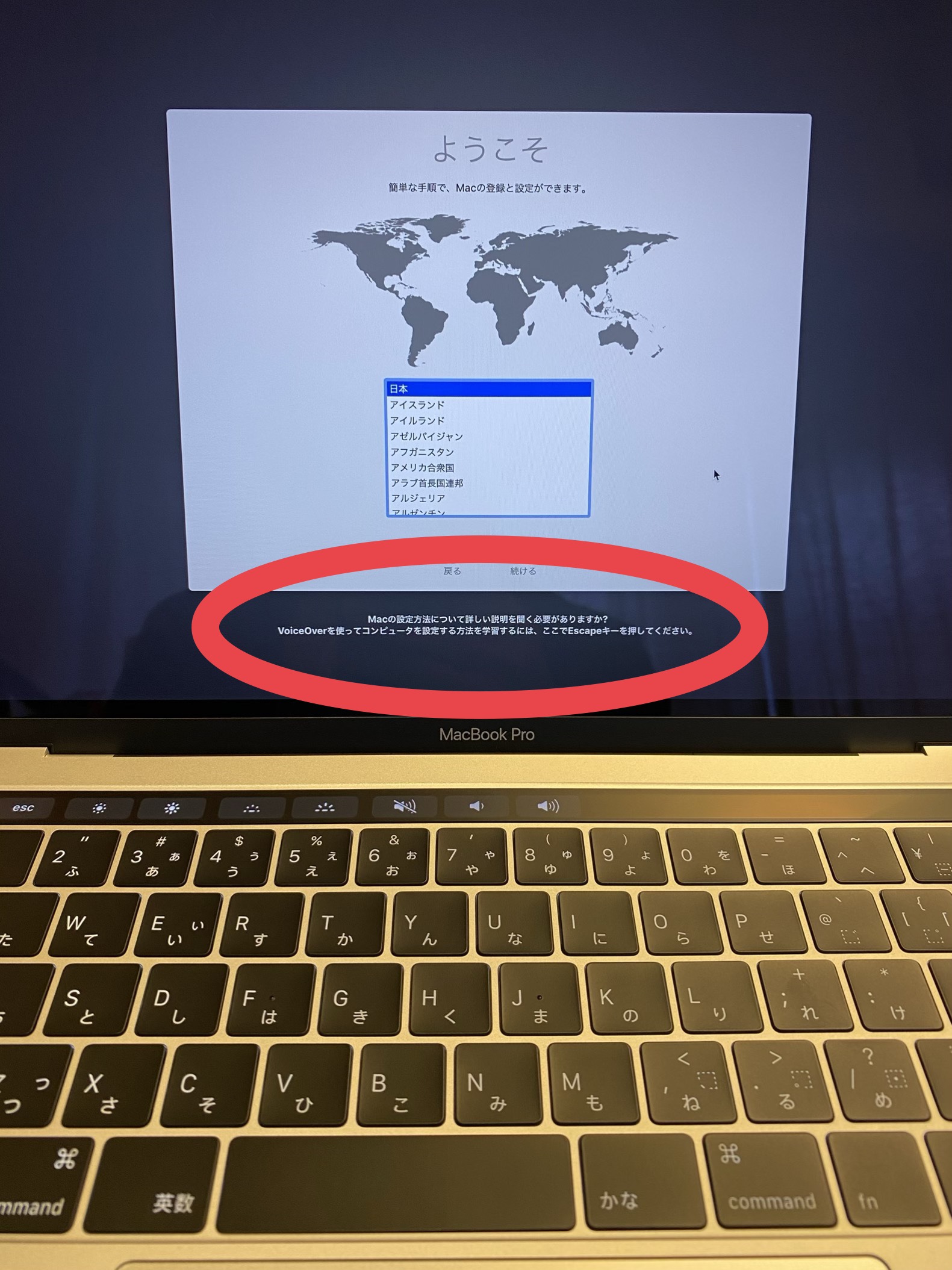



Macbook Pro 13 ようこそ 画面のvoice Overの設定で止まる 解決しました Indie Game 新世界




あなたがwindowsユーザーならば絶対読んでほしい Macbook Pro 13インチ 購入後すぐにやったおすすめ初期設定 Macosはじめて セットアップ 思い立ったら弄る




Macbook Pro 17 13インチ購入 レビュー 開封と初期設定の方法も紹介 キセキをキロク




Macの初期化の方法は 再インストールの手順と注意点まとめ リンゴのかじり方




あなたがwindowsユーザーならば絶対読んでほしい Macbook Pro 13インチ 購入後すぐにやったおすすめ初期設定 Macosはじめて セットアップ 思い立ったら弄る




Macのスクショハックまとめ 保存先 クリップボードの設定方法 ライフハッカー 日本版




Macbook Pro 16インチ セットアップ方法 元テレビディレクターの動画制作 プロに学ぶ かんたん スマホ動画制作 実践講座 Youtube戦略




Atem Mini Pro 初期セットアップ方法とファームウェアアップデート方法を丁寧に解説 ガジェット ドローン 家電のレビューブログ Norilog ノリログ




Macosの初期設定ーー初めてのmacを使い始めるまでの手順 ゴリミー




Mac初期設定は難しくない M1チップ搭載のmacbook Pro 13の初期セットアップ Big Sur ビッグサー Youtube




初心者向け Macbook Airの使い方やおすすめ設定方法を解説 Flarii
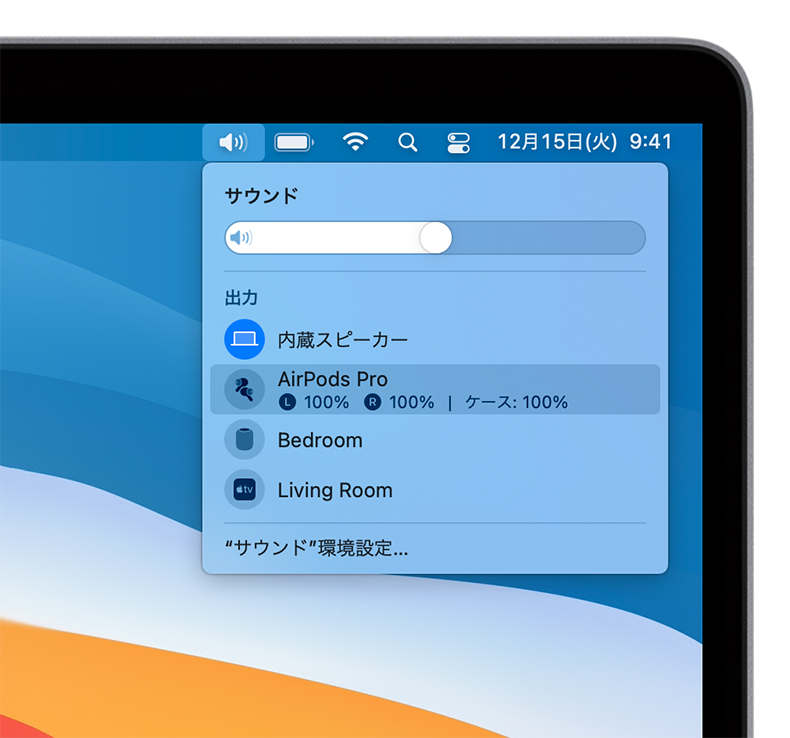



Mac やその他の Bluetooth デバイスに Airpods を設定する Apple サポート




Macの初期設定が分からない 初心者におすすめの方法と手順 リンゴのかじり方




Macアップグレードプログラム プラス ビックカメラ



Cookie クッキー の設定方法は Safari Mac Jcomサポート


コメント
コメントを投稿